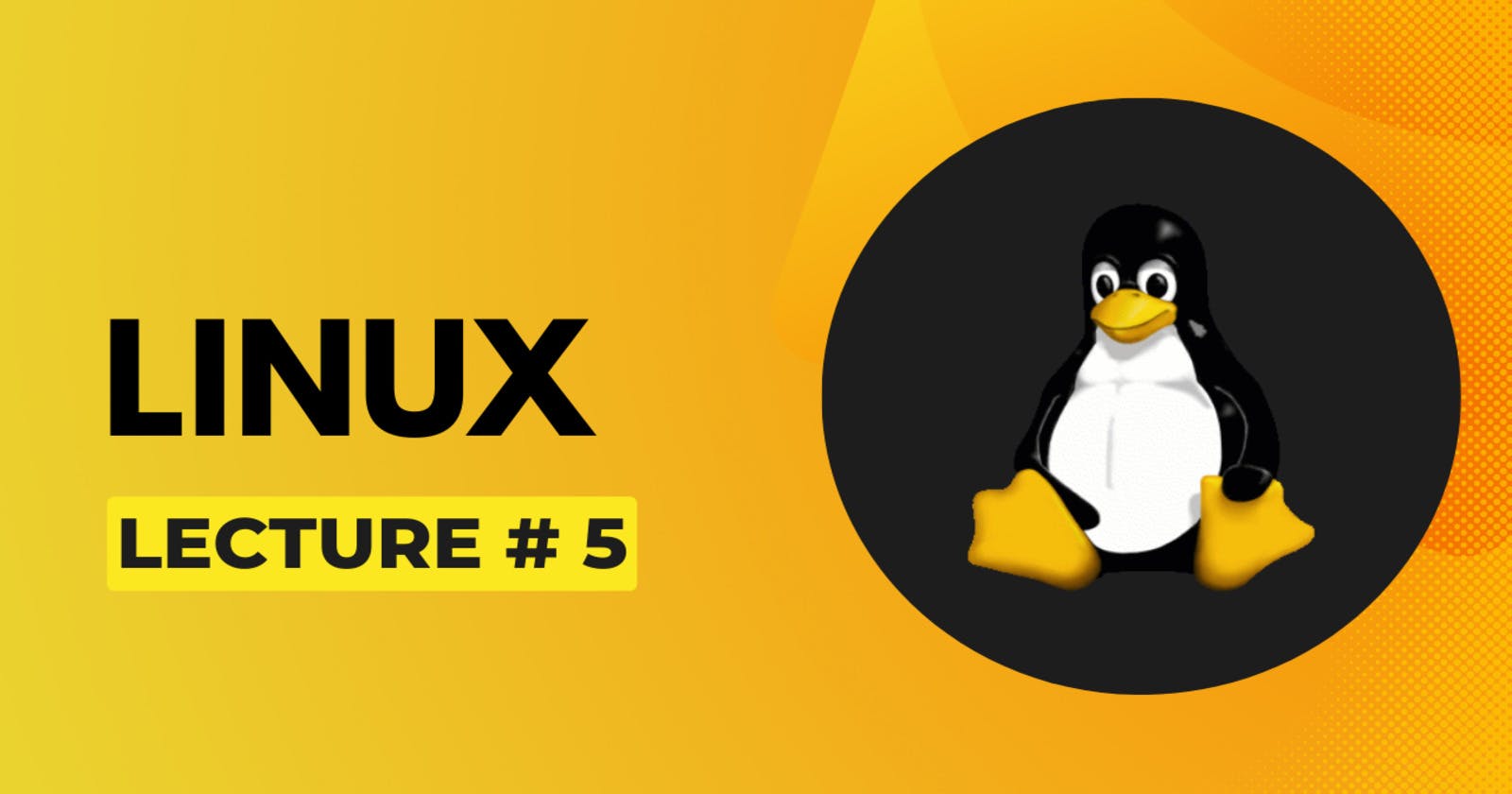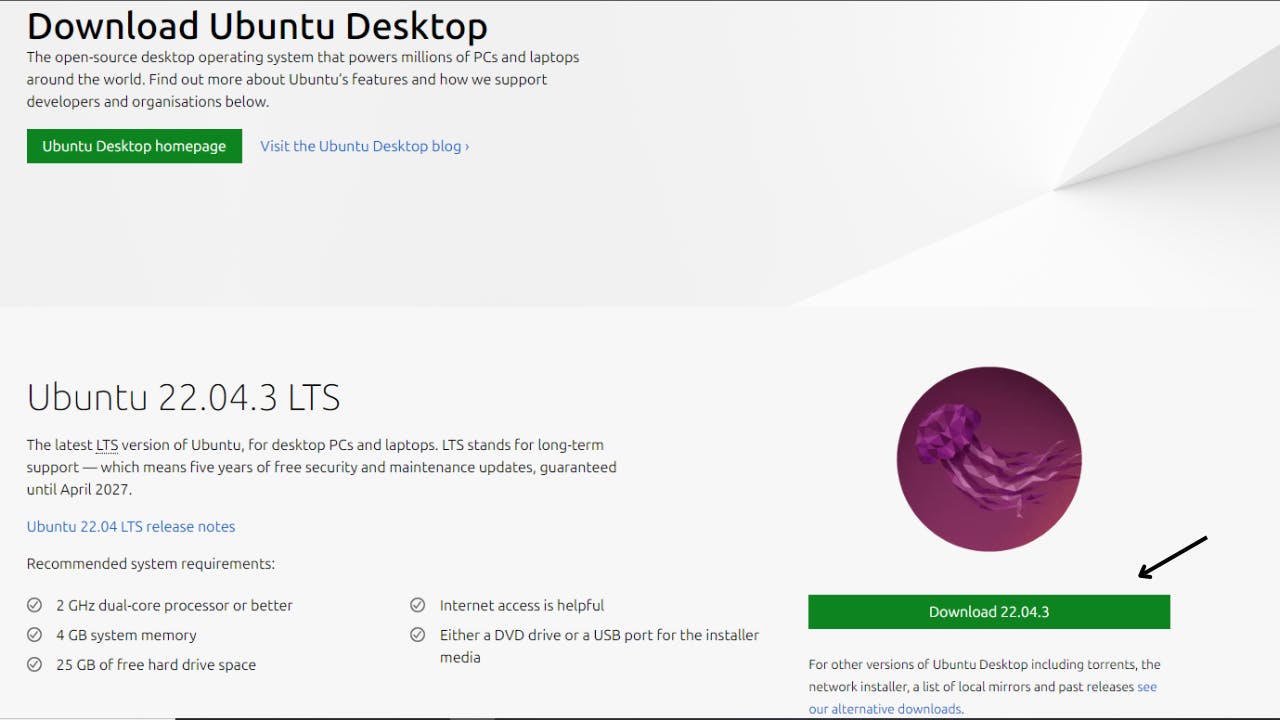Lecture # 5 - Setting up Virtual Machine on VMware
Creating a Virtual Machine on VMware.
Table of contents
Requirements for setting up the VM:
Setting up the Virtual Machine:
After downloading ubuntu ISO image and VMware and installation of VMware, we'll move forward to create our Virtual Machine. Follow the steps
- Open VMware workstation
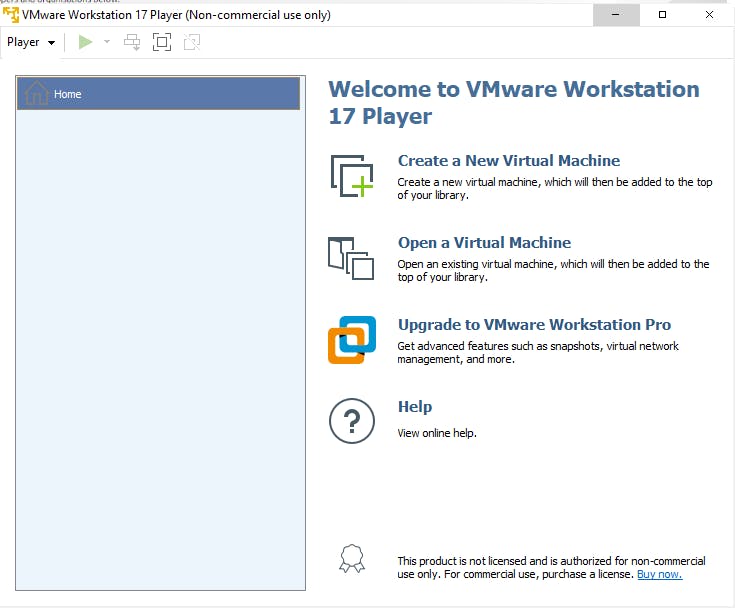
- Click on 'Create a New Virtual Machine'.

- Select 'I will install the operating system later' and then press 'next' button

- Select 'Linux' as the 'Guest Operating System' and select 'Ubuntu 64-bit' from the dropdown list and then click 'next' button.
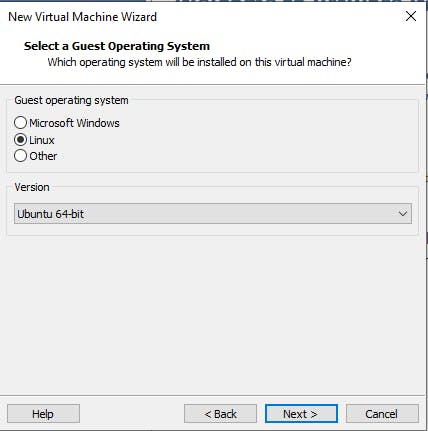
- Set the name of your VM of your choice and if you want to set location of your choice then change the location and click the 'next' button.
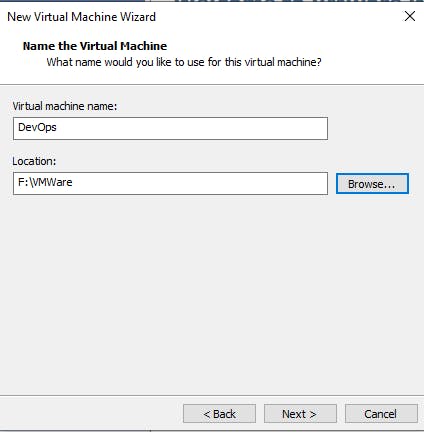
- Set the disk size by your choice and then click 'next' button.
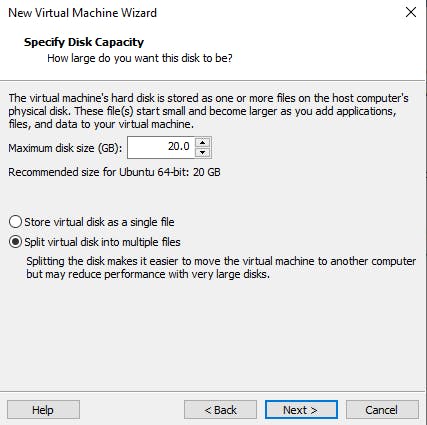
- Click on 'Customize Hardware' button.
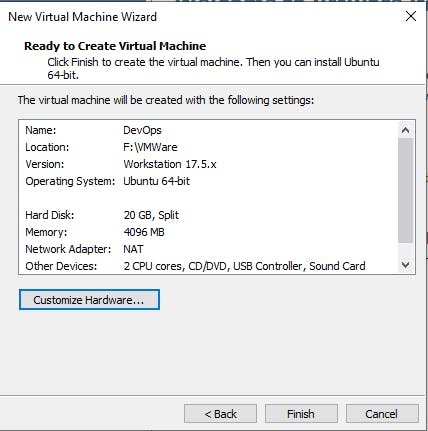
Click on 'New CD/DVD (SATA)'. A menu will be opened on the right side of the screen. In connection, click on 'Use ISO image file' and browse the downloaded ISO file from the computer and select it. At last click on the 'close button' and then click on the 'finish' button.
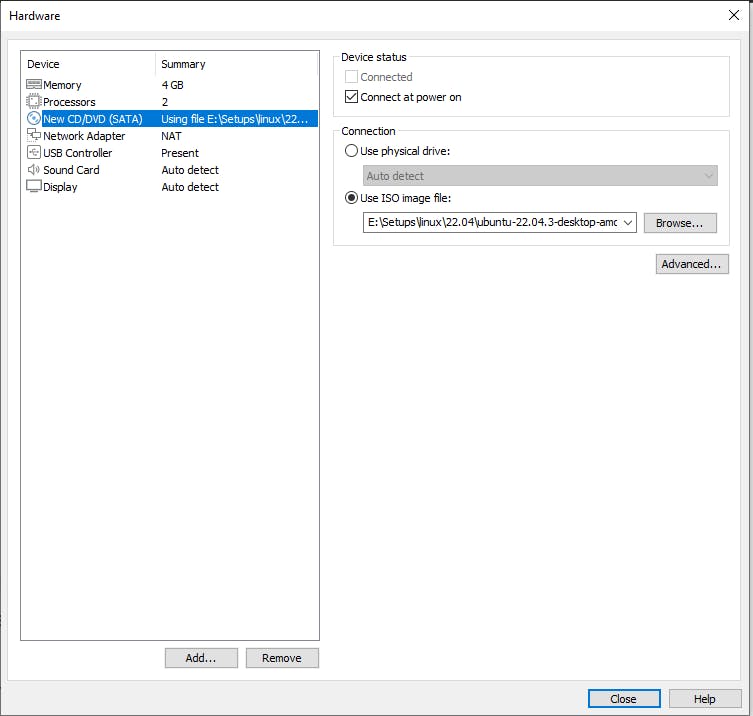
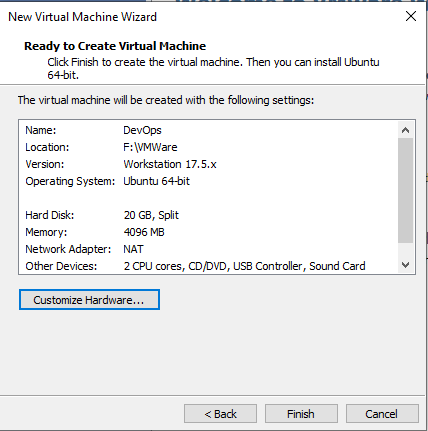
Our machine will be created.

- Click on Play 'Virtual Machine'.
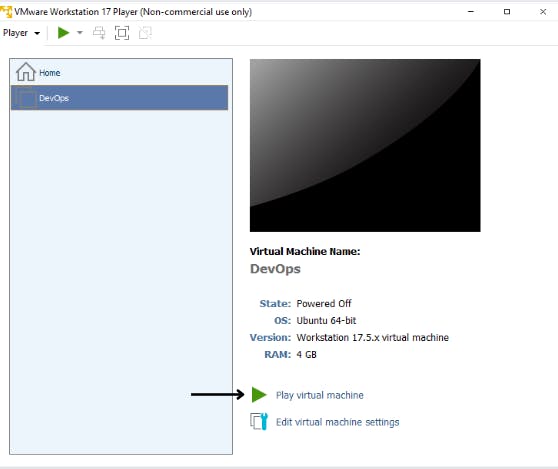
Select the first option 'Try or Install Ubuntu' and press 'enter' key.

Select 'Install Ubuntu'.
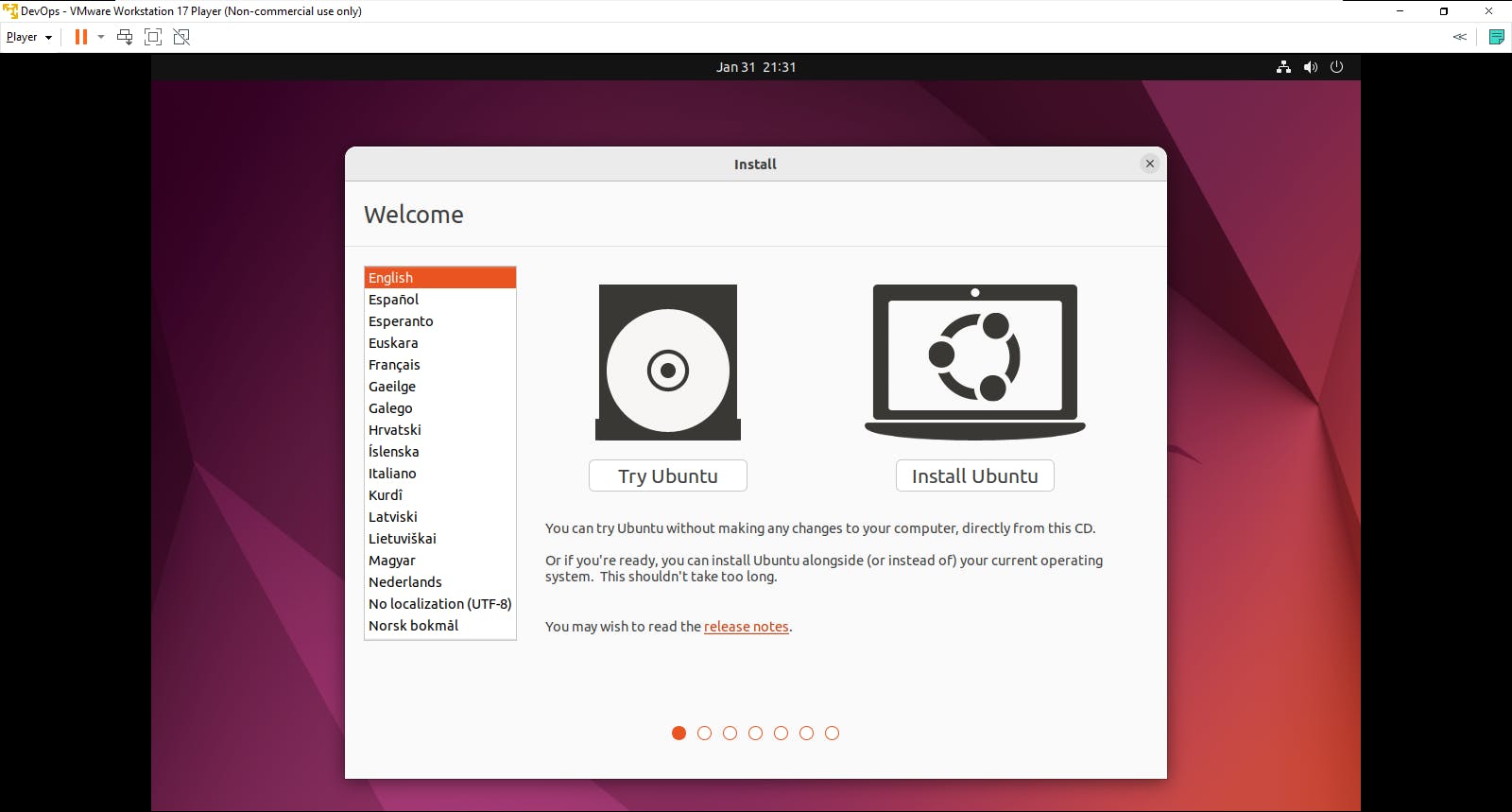
Simply click 'continue' button.

These options will be selected as default. Just simply click on the 'continue' button.
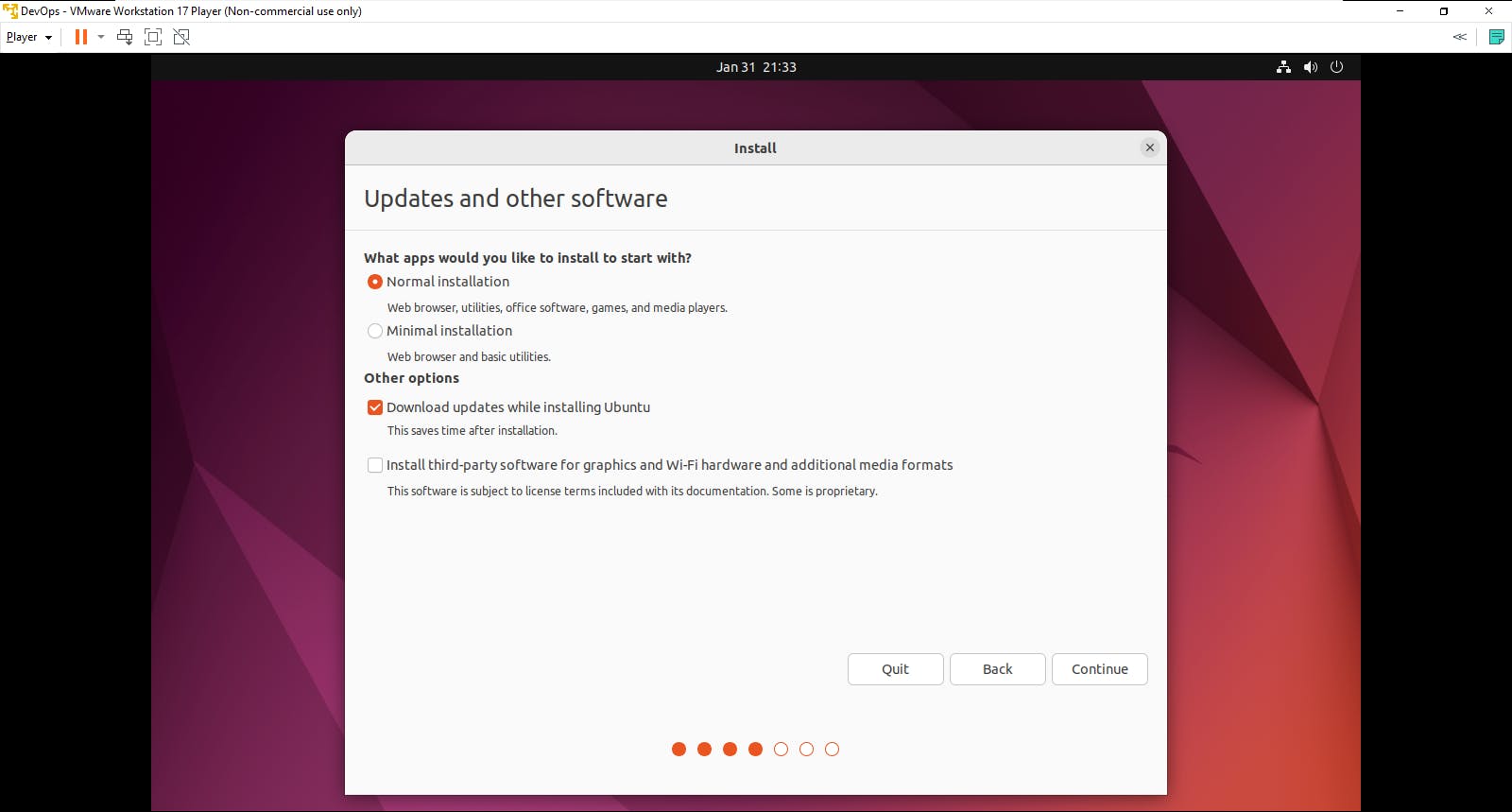
The option will be selected by default and it won't erase anything from the actual hard disk. Click on 'Install Now' button.
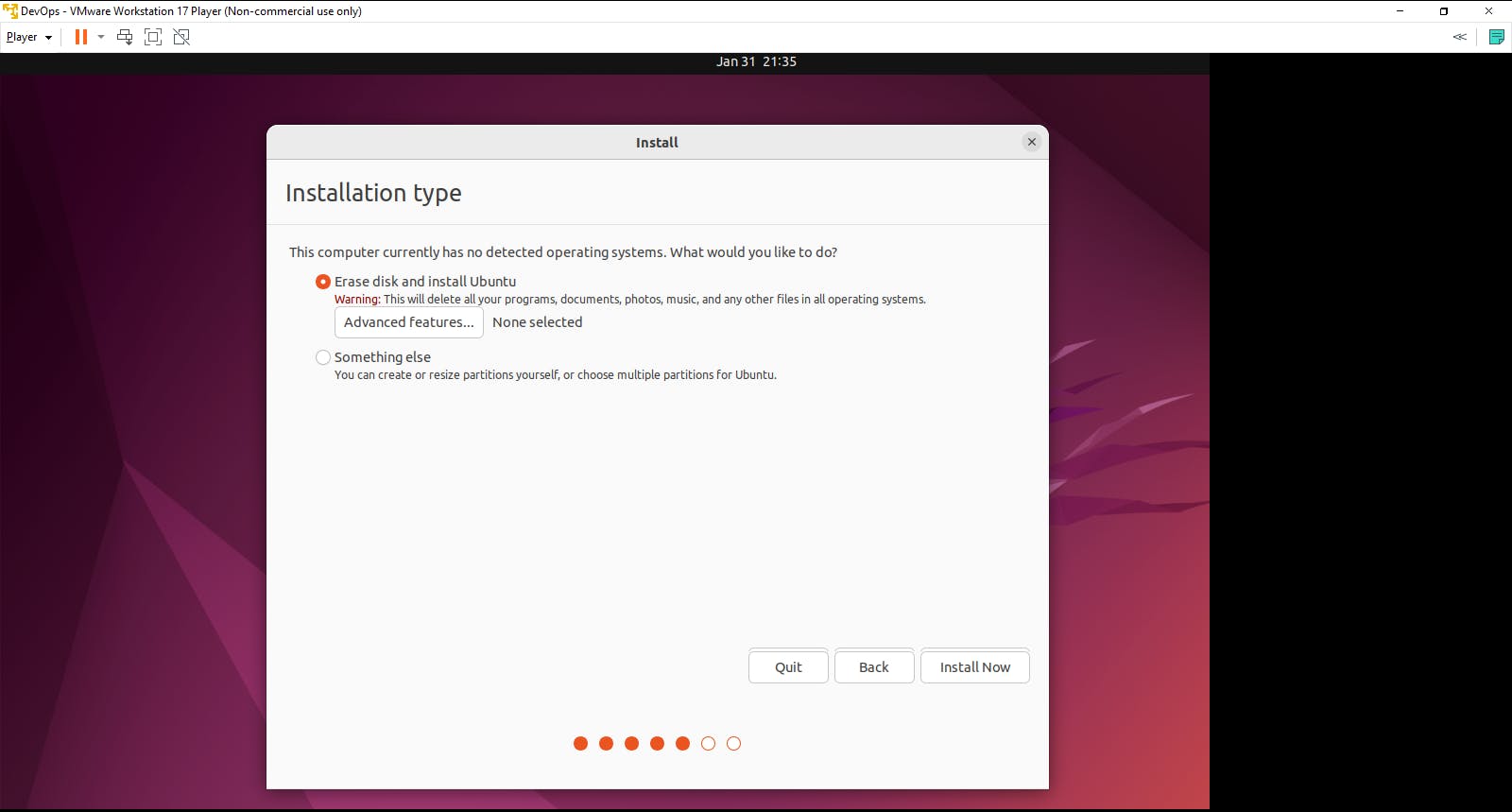
Simply click on the 'continue' button.
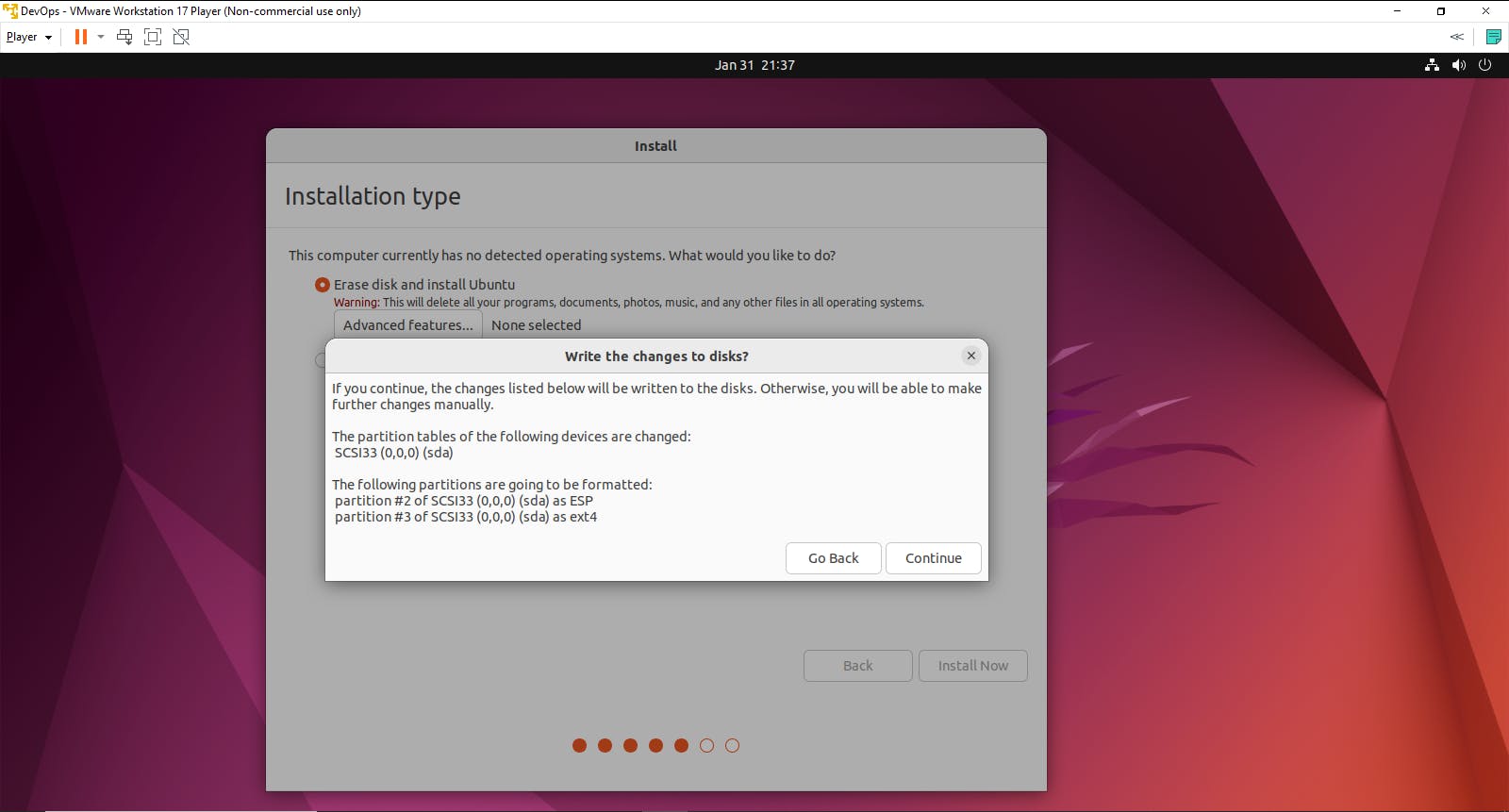
You can select your location and also you can choose the location that will be set for you by default. It your choice. Select the location and click on 'Continue' button.

Fill the fields and click on 'Continue' button.

Installation will be started and you'll have to wait for some time until the installation finishes.

Installation is completed. Click on 'Restart Now' button.
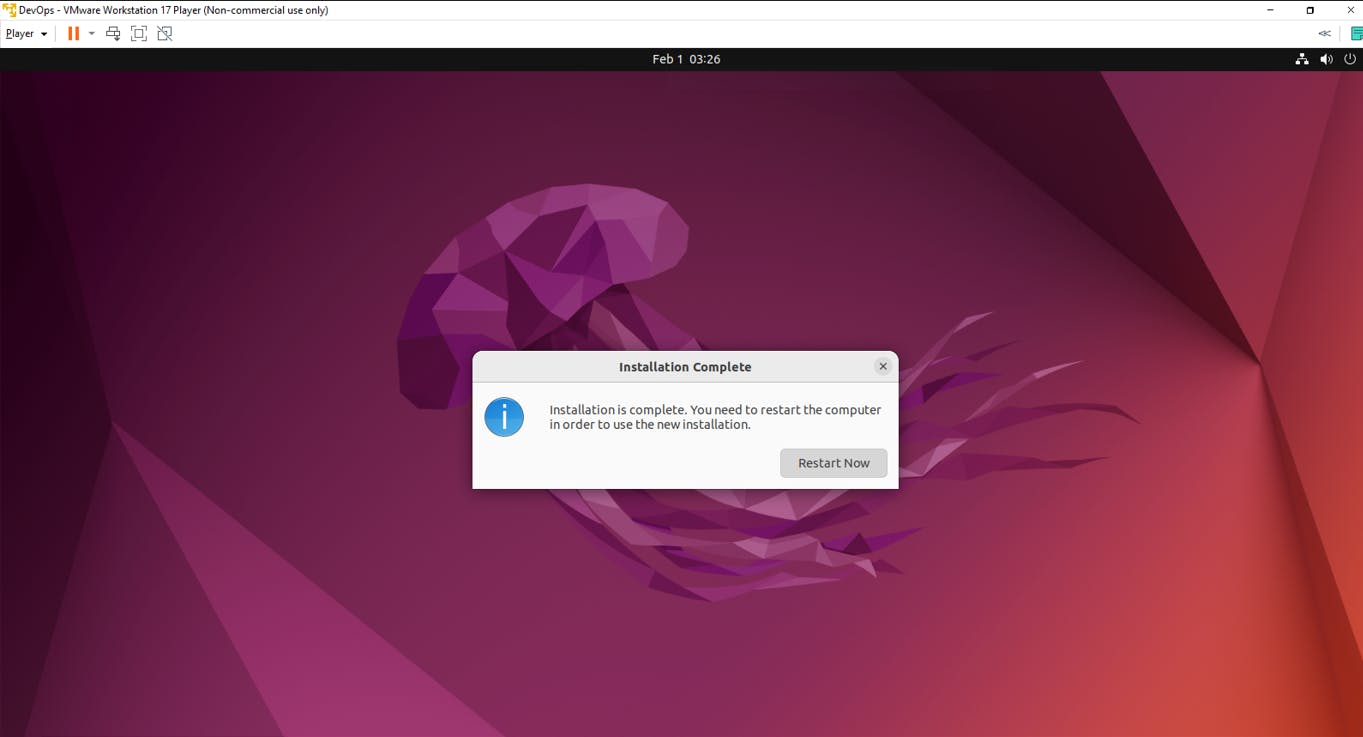
Enter your password and you've successfully created a Virtual Machine on VMware.
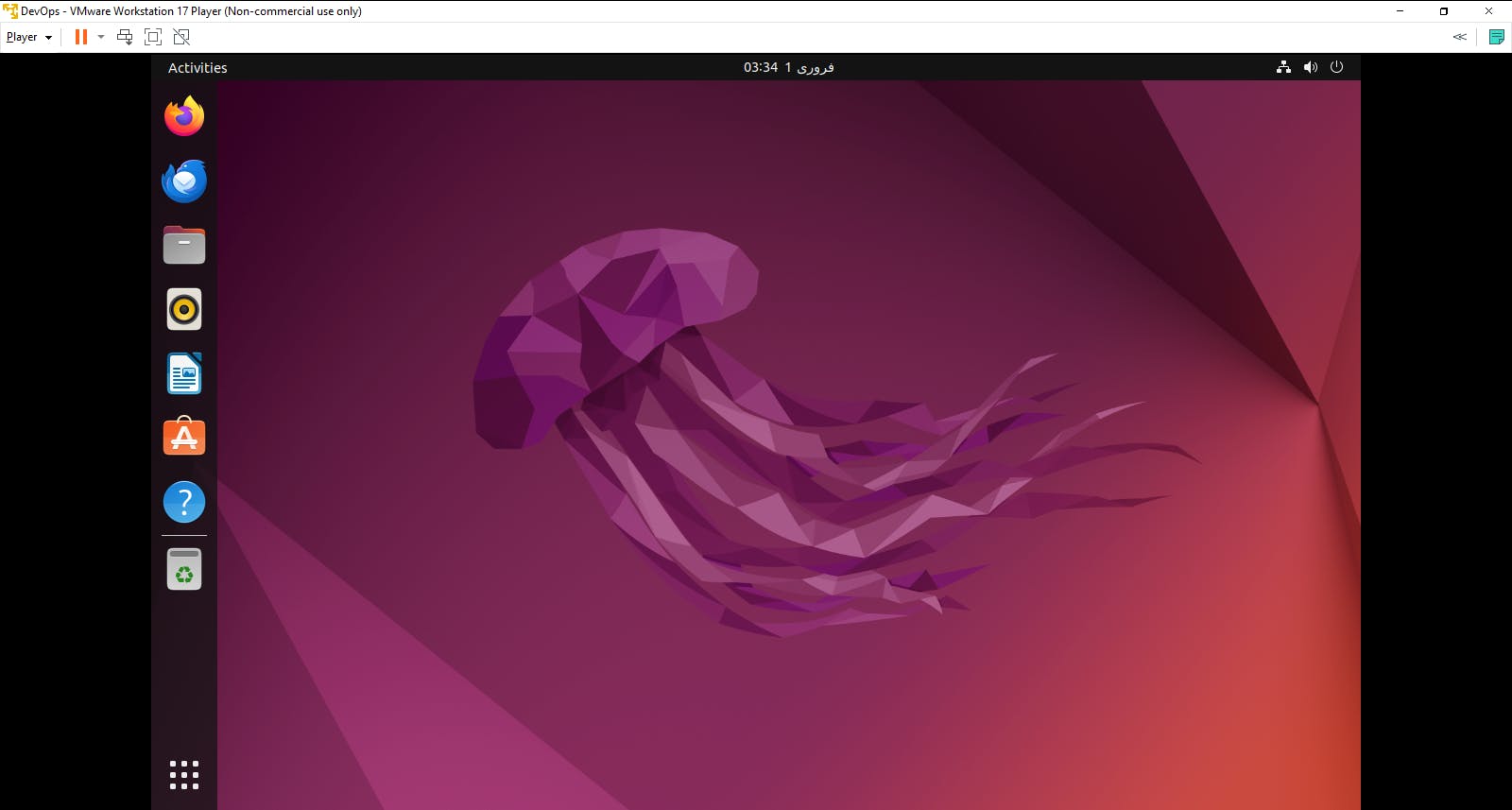
Open the terminal my pressing the following keys (ctrl + alt + t) and run the following commands.